
明後日アナライザの全ページをSSL化検討したのですが、断念しました(´・ω・`)
もくじ
SSL化すると神であられるGoogle先生の評価が高くなる?
明後日アナライザの全ページをSSL化(httpsによる接続?)を検討していました。
というのもGoogle先生は公式に「サイトをSSL化するとSEOで有利にするぜ」という事を発表しているのです。
私はこの手の技術的な事はサッパリわからないので、なんだか難しそうだし導入はやめておこうかなと思ったのですが、検索してみるとWordPressにおける全ページSSL化は以前と比べると容易に行えるというTipsを発見。
また、明後日アナライザは幸いまだ立ち上がったばかりのブログです。新規立ち上げのサイトに比べると行程は増えてしまうのかもしれませんが、過去の記事のストックが大量にあるサイトに比べればずっと楽なハズ。
「面倒な事は先に済ませておこう!」と考えました。
が、これが良くなかった。
安易に手を出したら管理画面にたどり着けなくなった(´;ω;`)
参考にした記事は
- WordPressサイトの常時SSL化(全ページHTTPS)リダイレクトを.htaccessで設定しよう
- WordPressでサイト全体をSSL化したときのURLの落とし穴
- WordPressで全ページSSL化するなら、「設定→一般」で変更+WordPress HTTPS
- WordPressで作ったブログをSSL化した時にやった事
このあたりです。 とりあえず、これらの記事を参照にして 管理画面から設定→一般を開きます。
一般の中にあるWordPressアドレス(URL)とサイトアドレス(URL)をhttp://xxxからhttps://xxxに書き換え変更を保存しました。

これを

こんな感じに変更。
参照した記事にはこの後の行程もあるのですが、私の場合、この変更を保存したら管理画面にアクセス出来なくなりました…(´・ω・`)
これからはその復旧方法になります。
管理画面の復旧方法
通常、何らかのミスがあればWordPressの管理画面で設定をし直すのですが、今回はその管理画面にたどり着けません。
仕方ないので「wordpressアドレス 変更 ログインできない」というようなキーワードで管理画面にたどり着けない場合の解決方法をGoogle先生に尋ねると
wp-config.phpに
|
1 |
define( 'RELOCATE', true ); |
という記述を書き加えると直る!というような記事を見かけました。
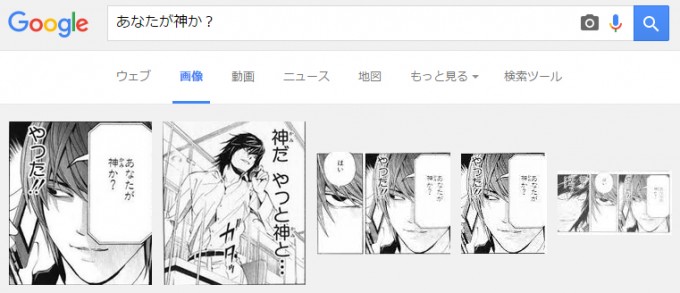
あなたが神か?と思い早速エックスサーバー![]() のファイルマネージャーからwp-config.phpを編集し上述コードを書き加えましたが……。
のファイルマネージャーからwp-config.phpを編集し上述コードを書き加えましたが……。
が…駄目っ…!
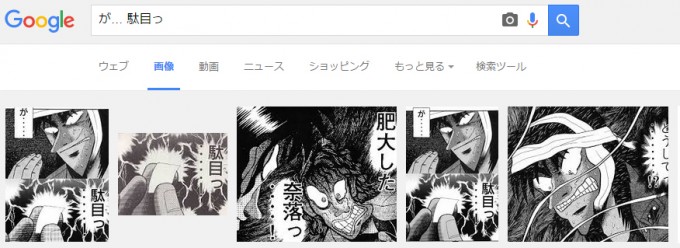
この方法では相変わらず管理画面にはたどり着けず…。
次にwp-config.phpに直接URLを指定する方法を試してみることにしました。
同じくエックスサーバーのファイルマネージャーからwp-config.phpを編集し
|
1 2 |
define( 'WP_SITEURL', 'http://URL' ); define( 'WP_HOME', 'http://URL' ); |
上述のコードを書き加えました。
この方法は効果があり、管理画面にまではたどり着けるようになったのですが、設定→一般からWordPressアドレス(URL)とサイトアドレス(URL)を変更出来なくなります。
一先ず安心したのですがやはり原状復帰させたかったので、他の方法も探してみることに。
phpMyAdminによるWordPressアドレスの変更
色々調べてみると原状復帰させるにはphpMyAdminからWordPressデータベース中にあるwp_optionsにアクセスし、siteurlとhomeを元のアドレスに書き換えれば良いことがわかりました。
幸いエックスサーバーにはデフォルトでphpMyAdminがインストールされており、インフォパネルからサーバーパネルにログインし、phpMyAdminにアクセスする事が可能です。
phpMyAdminへログインするためのユーザー名とパスワードはwp-config.phpにコメントアウトで次のように記述されています。
|
1 2 3 4 5 |
/** MySQL データベースのユーザー名 */ define('DB_USER', 'ユーザー名'); /** MySQL データベースのパスワード */ define('DB_PASSWORD', 'パスワード'); |
今回は色々と肝を冷やしましたがエックスサーバーで![]() 本当に良かった…。いやもしかしたら他のレンタルサーバーにもphpMyAdminはインストールされているのかもしれないけど…(笑)。
本当に良かった…。いやもしかしたら他のレンタルサーバーにもphpMyAdminはインストールされているのかもしれないけど…(笑)。
ブログのSSL化は簡単になってからにします
今回、SEO対策を兼ねてブログのSSL化を図ろうとしてみたわけですが、やはり技術的な理解が浅い自分にとってはまだまだ早かったのかもしれません。劇的に効果がある…というわけでもないようですし、今は急いで導入しなくても良いのかな…と思いました。そこに数日かけて苦労するなら記事書いた方がアクセス数は伸びそうです(笑)。
SEO的に必須!というぐらいになれば、その頃には導入はもっと簡単になっていると思うんですよね。プラグインインストールすればオッケーぐらいな感じで。
以前、エントリー毎にアドセンスの表示/非表示の設定を行いたいな…と思って色々調べた際に、コードの記述など結構手間がかかりそうなので断念したんですよ。
その後、Simplicityのテーマの方でそういった機能が導入され、Simplicity様々だな…と思った事があるのですが、きっとSSL化の方もWordPressやテーマの方で簡単に導入出来るようになると思うんですよね。
いや、難しいことは本当に理解していないんでわかってないんですけども。もし簡単に出来る方法をご存知の方が居たら教えてください(´・ω・`)
- 【デレステ】2019年4月予定の第18回シンデレラフェスのフェス限定SSRを予想する - 2019年4月2日
- 【デレステ】新たなSSRが実装される可能性があるアイドル一覧【2019年4月版】 - 2019年4月1日
- 【デレステ】新たなSSRが実装される可能性があるアイドル一覧【2019年3月版】 - 2019年3月1日

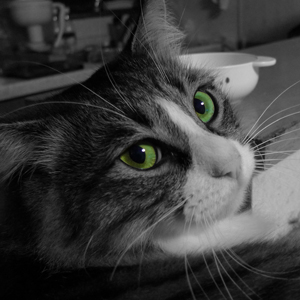











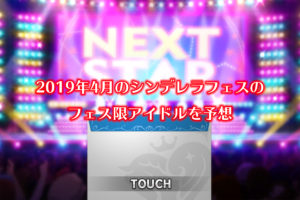



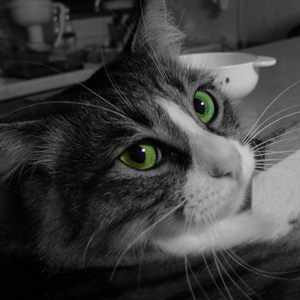
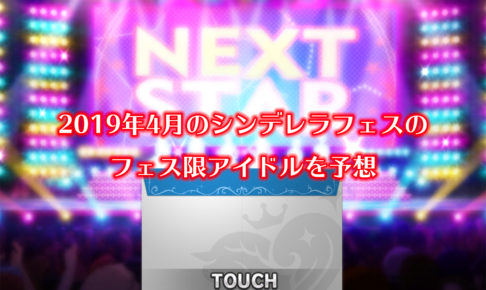



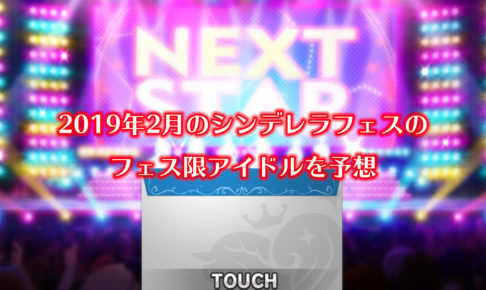




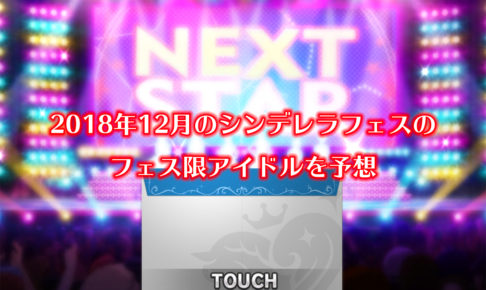




![[ドレミファクトリー!]櫻井桃華](https://ptakato.com/wp-content/uploads/2019/03/20181009_LIVE_Parade_result_001-486x290.jpg)
http://wp-simplicity.com/suport/topic/%E3%83%93%E3%82%B8%E3%83%A5%E3%82%A2%E3%83%AB%E3%82%A8%E3%83%87%E3%82%A3%E3%82%BF%E3%83%BC%E3%81%A7%E3%81%AE%E8%A1%A8%E7%A4%BA%E3%81%A8%E7%B7%A8%E9%9B%86%E7%B5%90%E6%9E%9C%E3%81%AE%E8%A1%A8%E7%A4%BA/
こちらのトピックでの問題は、JP Markdownが原因だと思います。
間違っていたらすいません。
コメントありがとうございます(`・ω・´)
おお、わざわざこちらの方にまでコメントありがとうございます!;
後ほどチェックしてみますね(私にわかるかわかりませんが;)
私も同じ症状で行き詰っていて、ヘルプに問い合わせて解決しました。サーバーはX2です。①wordpressアドレス(URL)とサイトアドレス(URL)はいずれも「https」に書き換えて更新 ②SSLのコモンネーム通り、「www」付のアドレスであれば忘れずに付けて登録。私は凡ミスで②を抜かしてた結果、管理画面から締め出されましたが、無事緑色のhttps状態になりました。
コメントに加え情報までありがとうございます(`・ω・´)
今後SSL化が必須になった際には参考にさせていただきます!(´;ω;`)